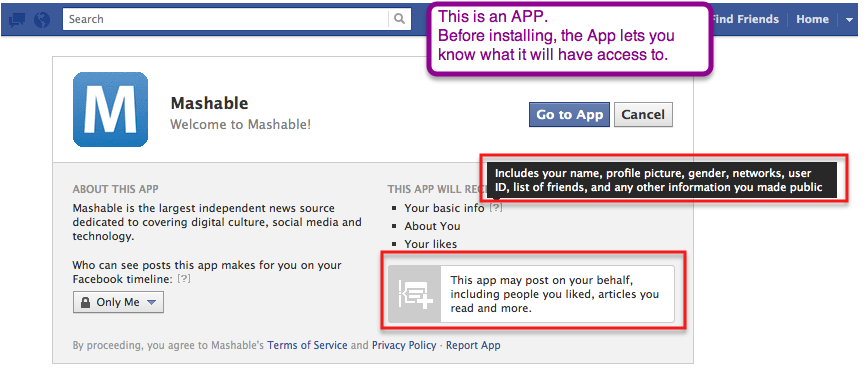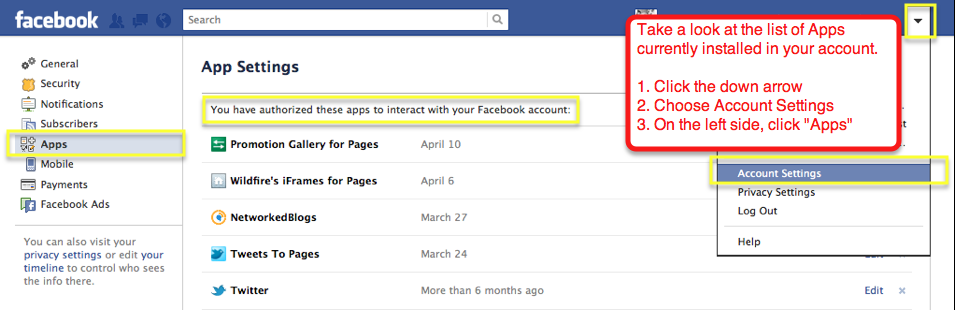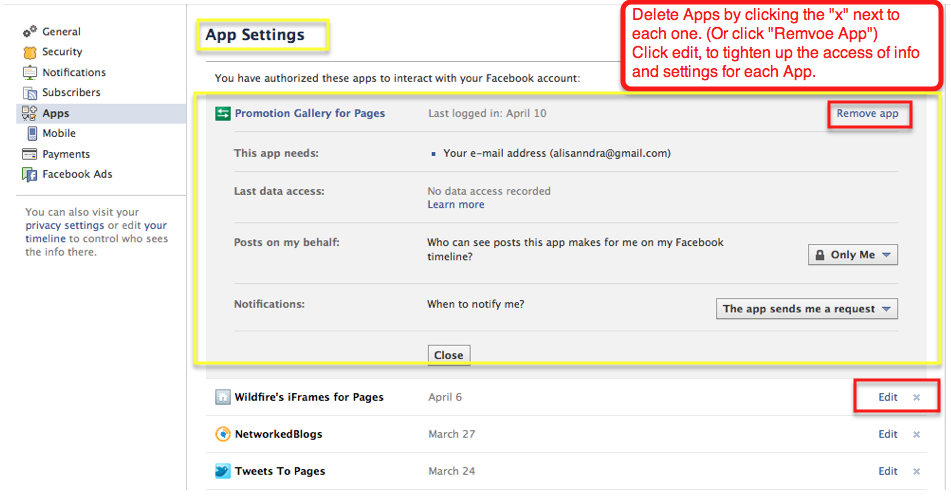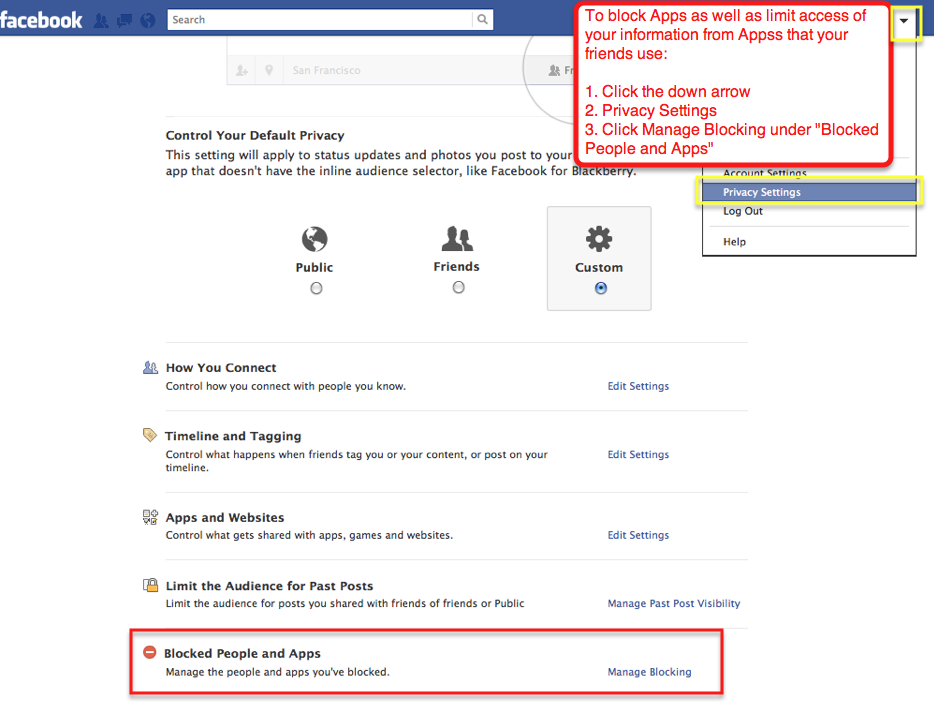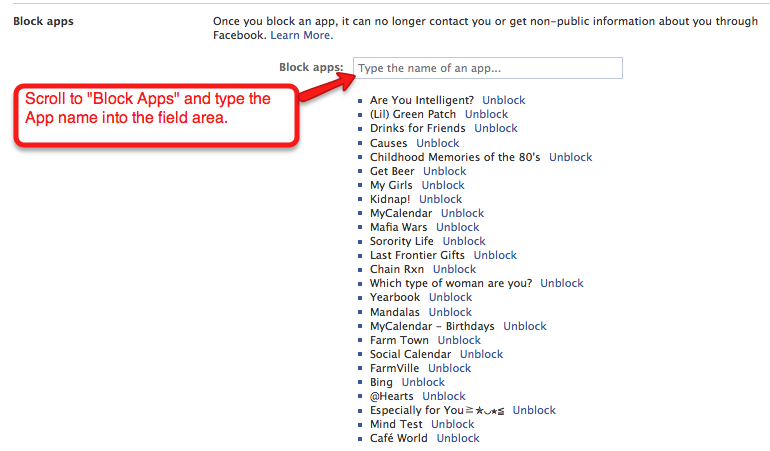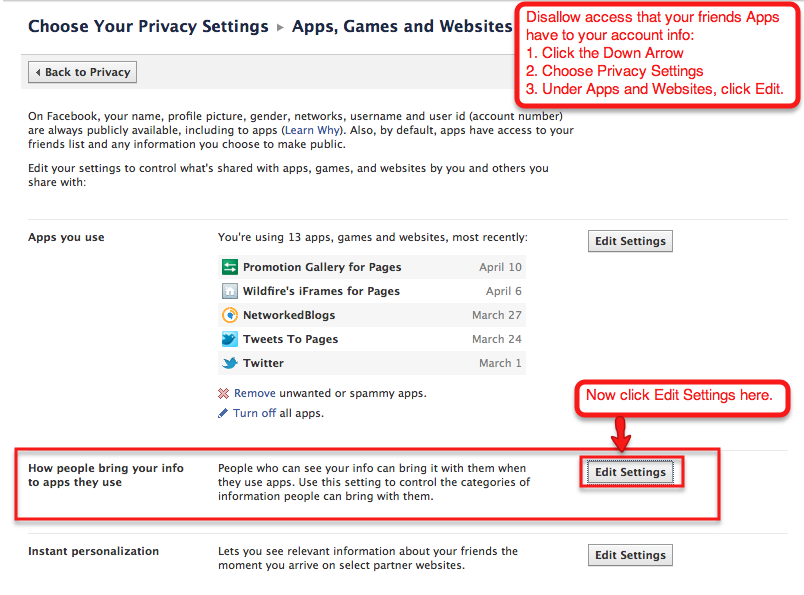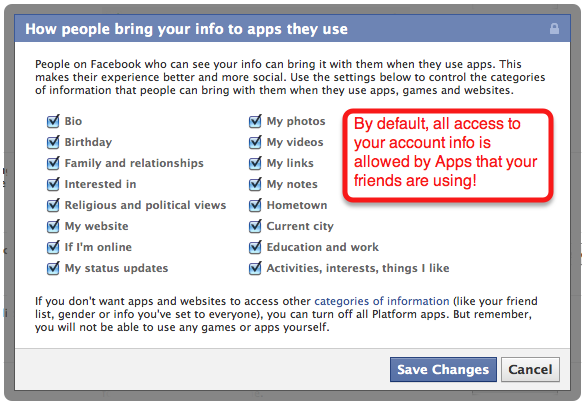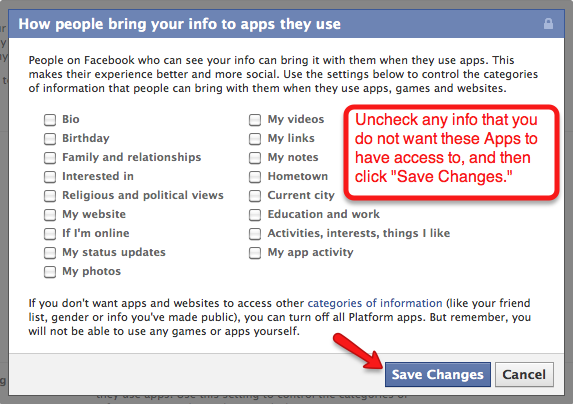Internet Marketing Weekly: Control Access to Your Personal Information by Apps on Facebook
Last week, a work colleague mentioned that while using Facebook, she had been sent an event invite to something called “Facebook Goes Pink.”
She requested some help with this, so I asked her to go to her account settings and click on “Apps” in order to investigate and remove the offender.
What we found in the list shocked her. Not only was the “Facebook Goes Pink” App in the list, but so were over 30 other Apps she didn’t recognize. She said she had no idea those were operating inside her account.
I showed her how to go through the list, remove those she didn’t want, and how to edit each of the apps she did want to keep but to remove all the non-essential info the Apps had access to in her account.
I told her that many of these Apps were granted access to her account because she had probably interacted with a friend who used the App by commenting on the friend’s status.
I think it worthwhile to offer step by step instructions on checking your account for rogue Apps, tightening up the settings for Apps you do want to use, and (very important) disabling access to your account info for the Apps your friends use.
Let’s look at an App to see what it will pull if you allow and enable it. This is only one example. Some apps require more info to be pulled. You need to analyze each App before allowing access in order to determine if you are comfortable granting access or not.
Click on the images in this post to view at full size.
Anatomy of App Access: Point of Entry:
To Access Your Account Settings:
Deleting and Editing Apps:
Go through the list and click the “X” to delete any Apps you don’t want in your account. If you want to keep an App, click “Edit” to edit the amount of access the App has, and also to see when it last accessed your info. You can also edit the “Posts on my behalf” visibility in the drop down menu.
To Block the Apps That Your Friends Use:
To block Apps that your friends use: Privacy Settings > “Blocked People and Apps”
To Add Apps To Your Block List
Click “Manage Blocking” Scroll to the bottom, and add Apps to be blocked:
(The Apps you see in this list are my own personal list, and for me, have been proven to be spammy, or I just prefer not to see any news from them show up in my Newsfeed when friends use them).
Disallow Access By Apps That Your Friends Use
Now let’s disallow the access that your friends Apps have to your account. Again Choose “Privacy Settings” and click “Edit” under “Apps and Websites.” Now under “How people bring your info to apps they use” click “Edit Settings” (You may also want to explore the settings for “Instant Personalization*” and “Public Search” as well).
The Default: Full Access to Your Account Info
It may shock you to discover that Facebook allows full access by default, so when you visit “Privacy Settings” and click “Edit” under “Apps and Websites” you will see that every box is checked:
To Remove All Access By Apps
*A note about “Instant Personalization”
This is another eye opener, because by default Facebook is allowing instant personalization for all those companies it partners with. You will have to un-check the box below to disable Instant Personalization, which I have done here:
Now that you’ve battened down the hatches with a bit more privacy and security on your personal profile, I would suggest revisiting your list of Apps periodically to see if any new ones have been installed, or to remove those you no longer want to allow access.
For More Information About How Apps Access and Use Your Info:
To learn more about sharing your info with other website and apps, please visit privacy page on Facebook.
You Can Get on the Internet Marketing Weekly Feed:
Subscribe to Internet Marketing Weekly from InsideOut Solutions.